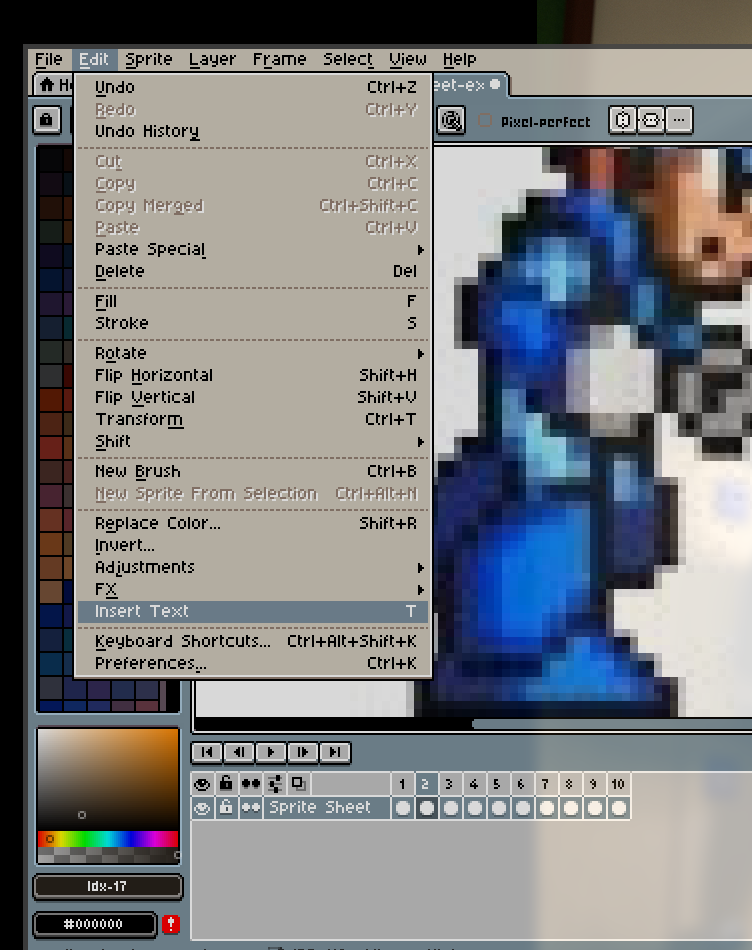Aseprite-基本使用
创建文件
快捷键: <C-n>
或者点击: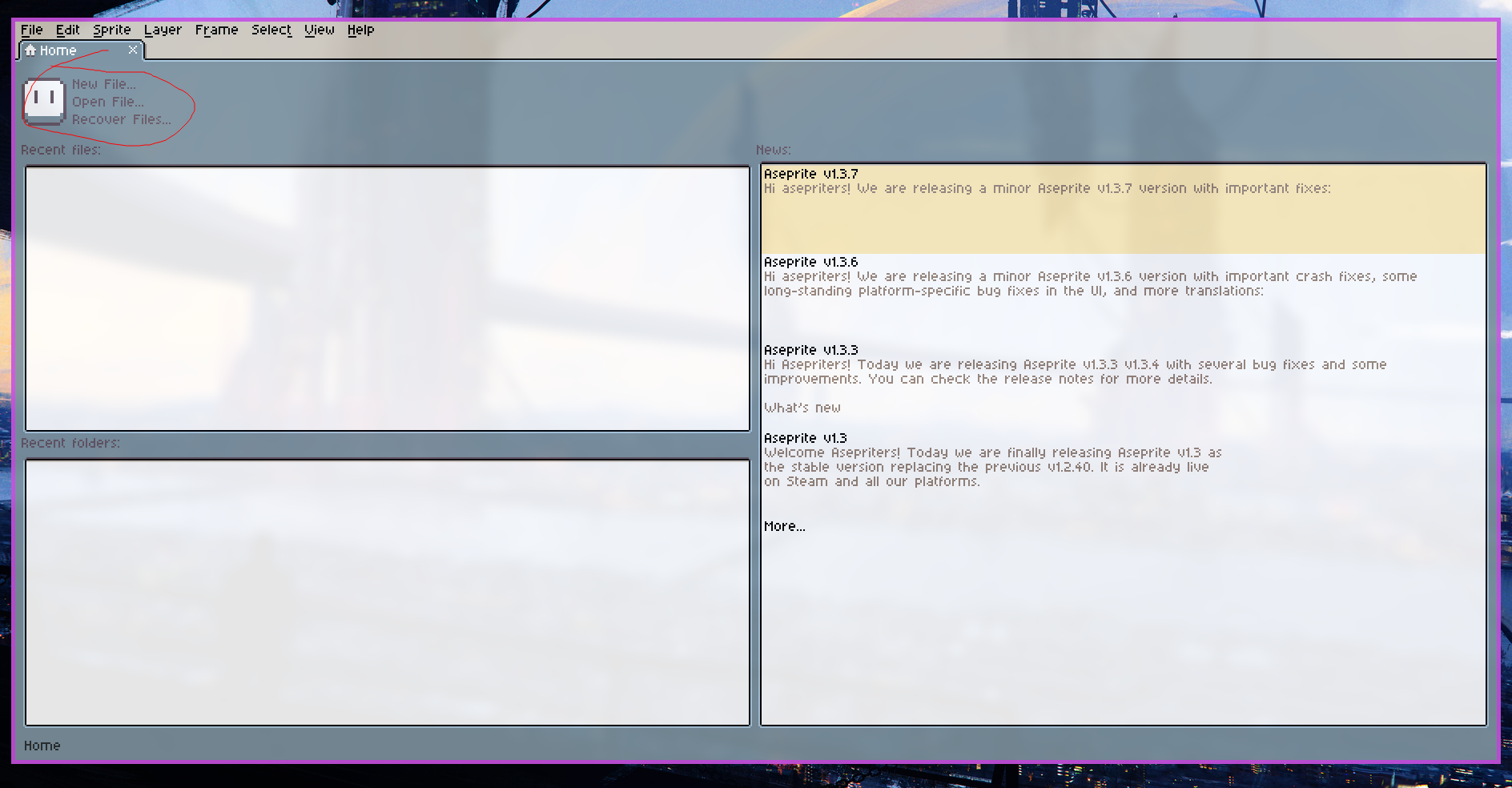
会出现:![]()
这里主要设置:
- Width
- Height
- Color
- Background
- Shape
等基本参数.
注意 Indexed mode, 即画布只存储指定的颜色, 比如设置指存储红黄蓝, 那么其他颜色信息就不会保存.
Pixel Aspect Ratio 指最小像素单位的形状.
点击 OK 即可进入工作界面.
工作界面
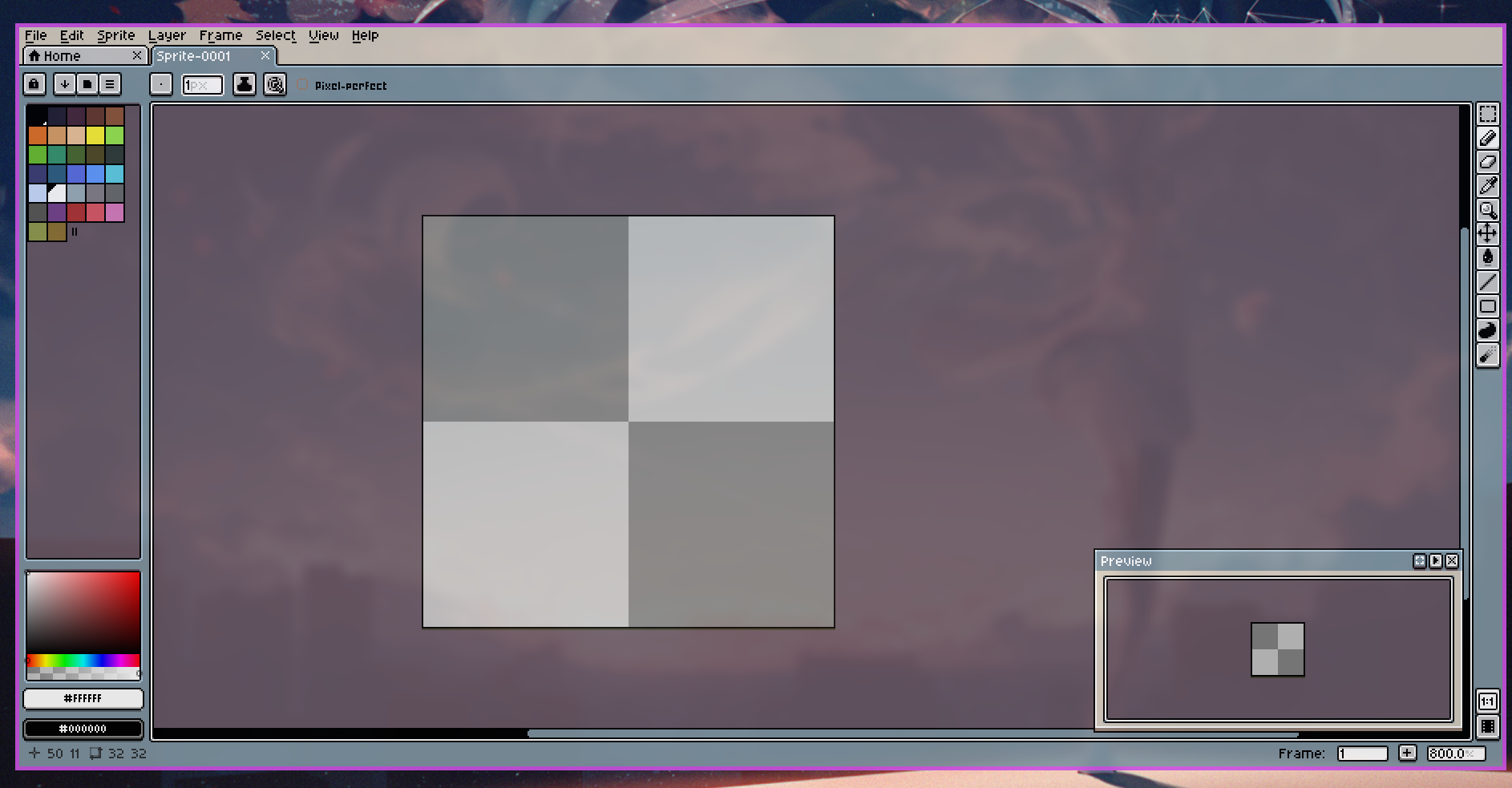
主要包括:
- 左侧的 “调色盘”
- 中间的 “绘图区”
- 右下角 “预览界面”
- 上方 “工具选项”
- 下方 “图层与动画”
- 右侧工具栏
“图层和动画” 需要点击右下角来显示: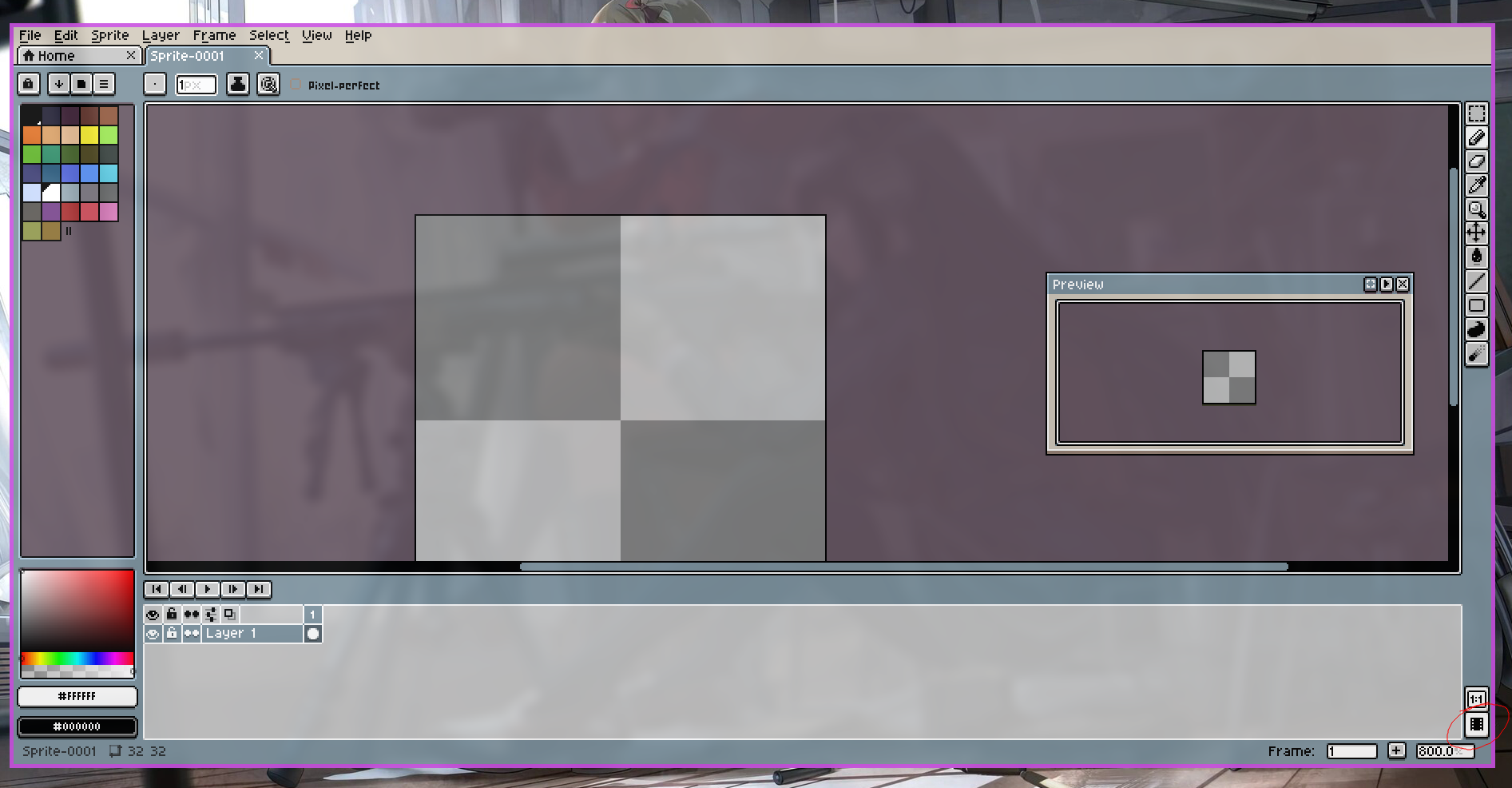
绘图区可以分屏, 通过拖拽 tab 显示的文件到绘图区即可.
保存/打开文件
快捷键: <C-s>, 保存.
快捷键: <C-o>, 打开已存在的一个文件.
常用工具
Rectangle Tool
矩形工具, 快捷键是 u, 可以创建矩形: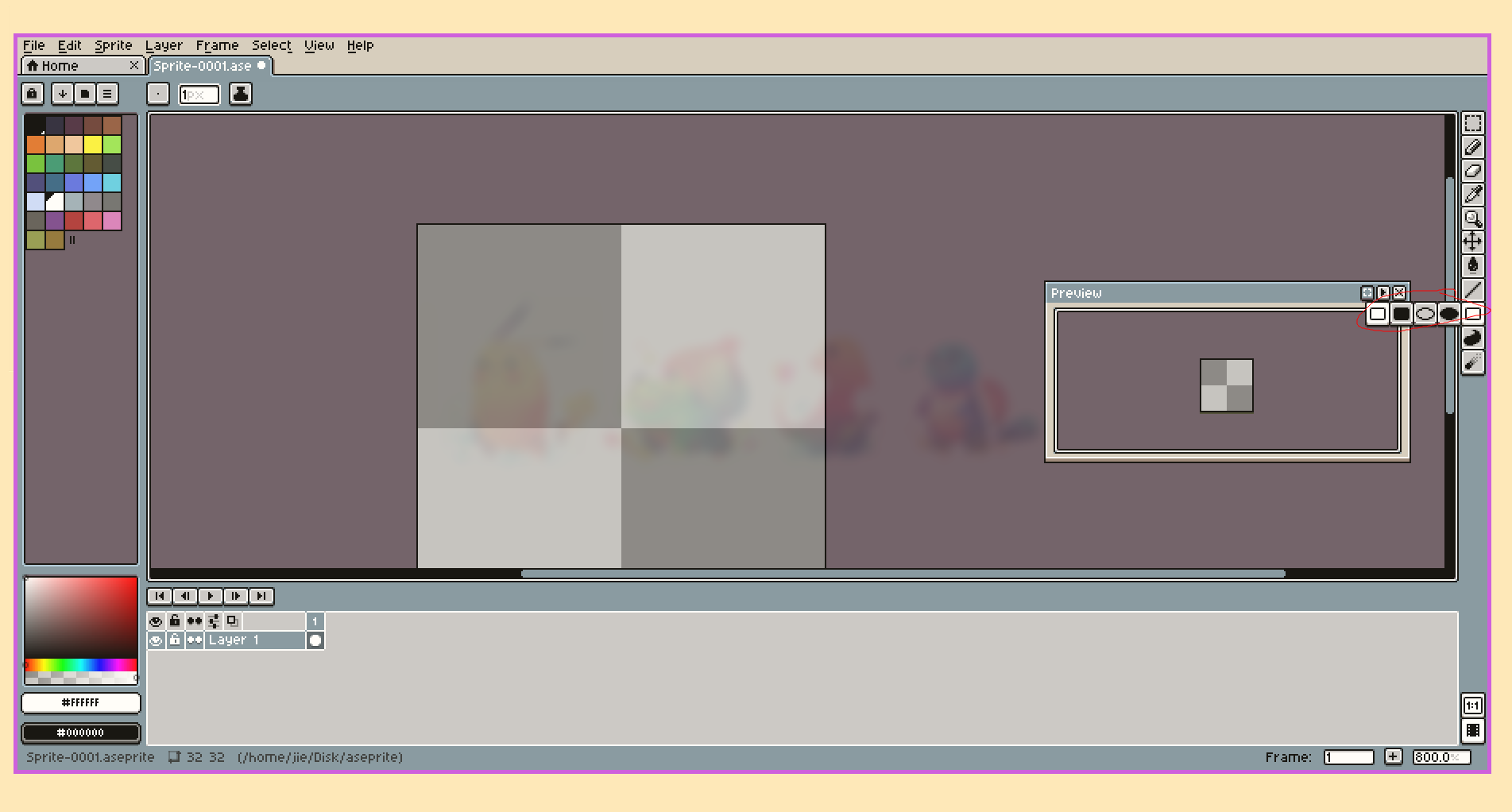
也可以更改旋转角度.
Paint Bucket Tool
油漆桶工具, 快捷键是 g, 可以给矩形填充颜色: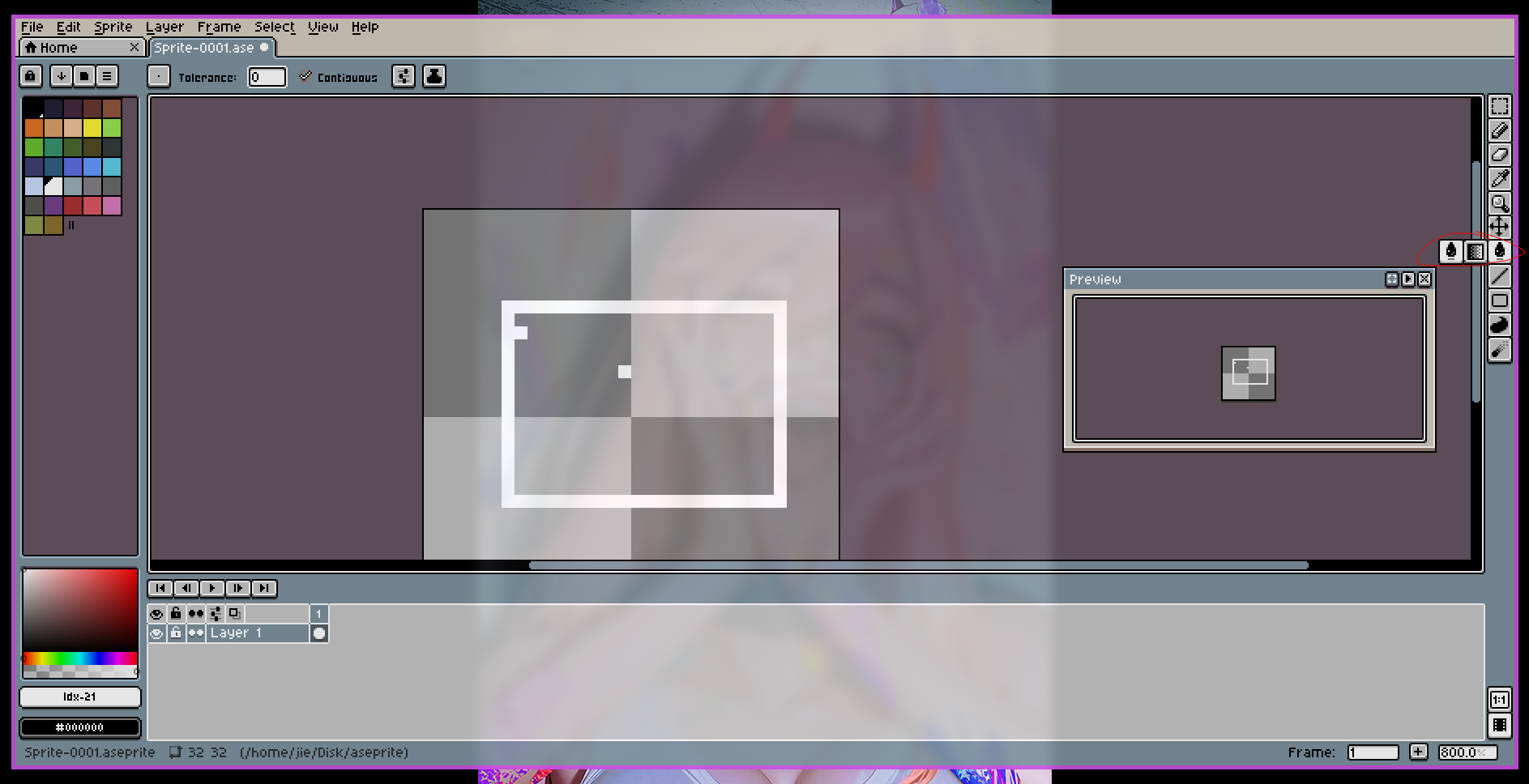
(就像把一桶颜色泼到一个容器里)
左键铺前景色, 右键铺背景色.
可以设置 Tolerance, 即区分颜色的能力, 默认是 0, 此时所有颜色都能被区分出, 用油漆桶上色就不会波及到其他区域.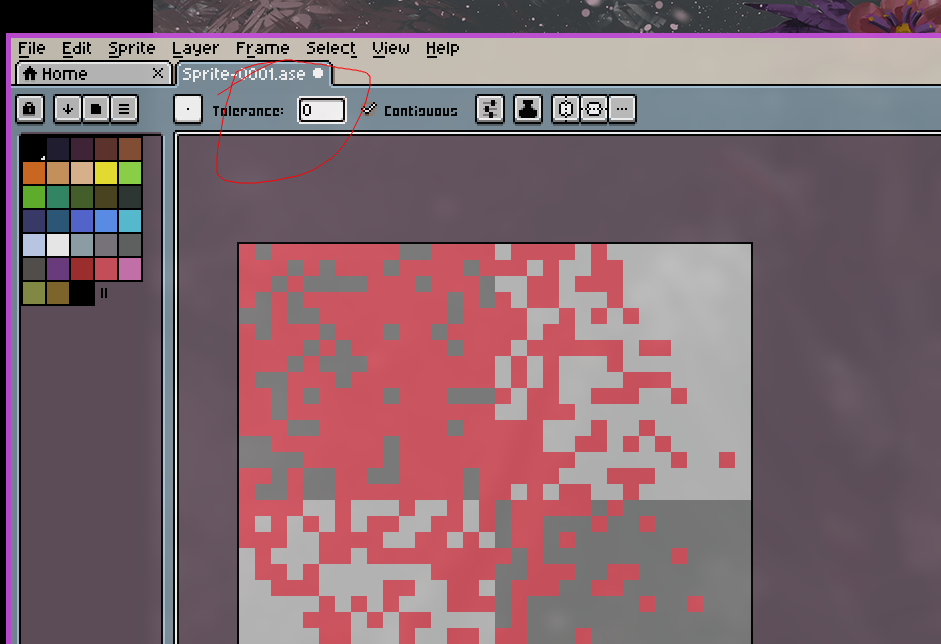
另一个是 Continuous 选项, 如果设置了, 则只会填充连续区域内, 不设置, 则会同时设置区域外, 如下, 左边是设置了 Continuous: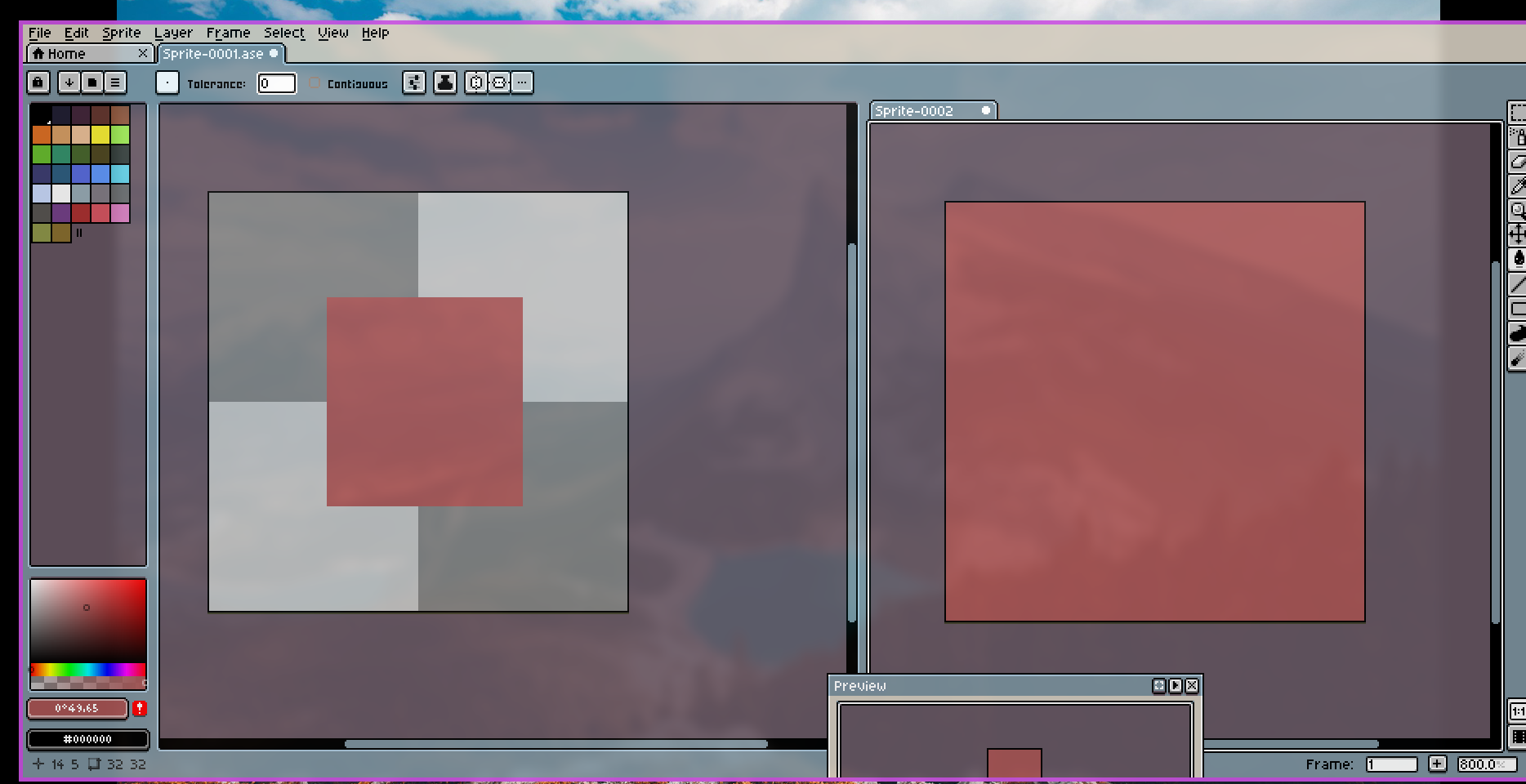
也可以对图层操作.
Gradient Tool
渐变工具, 快捷键是 shift+g, 可以实现, 按鼠标左键从前景色到背景色的渐变, 按鼠标右键从后景色到前景色的渐变: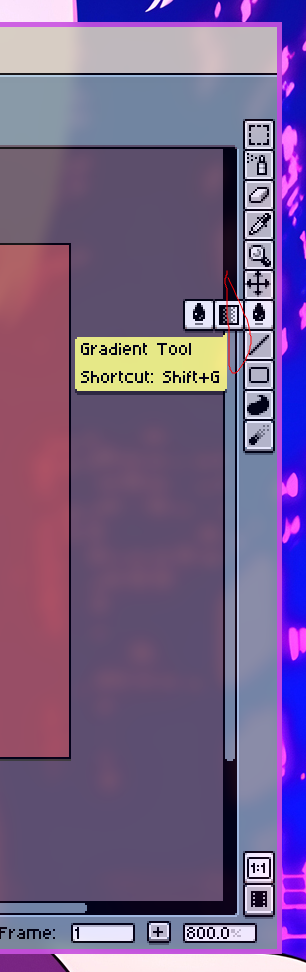
可以更改渐变样式, 透明度等.
Line Tool
直线工具, 快捷键是 l, 可以绘制直线: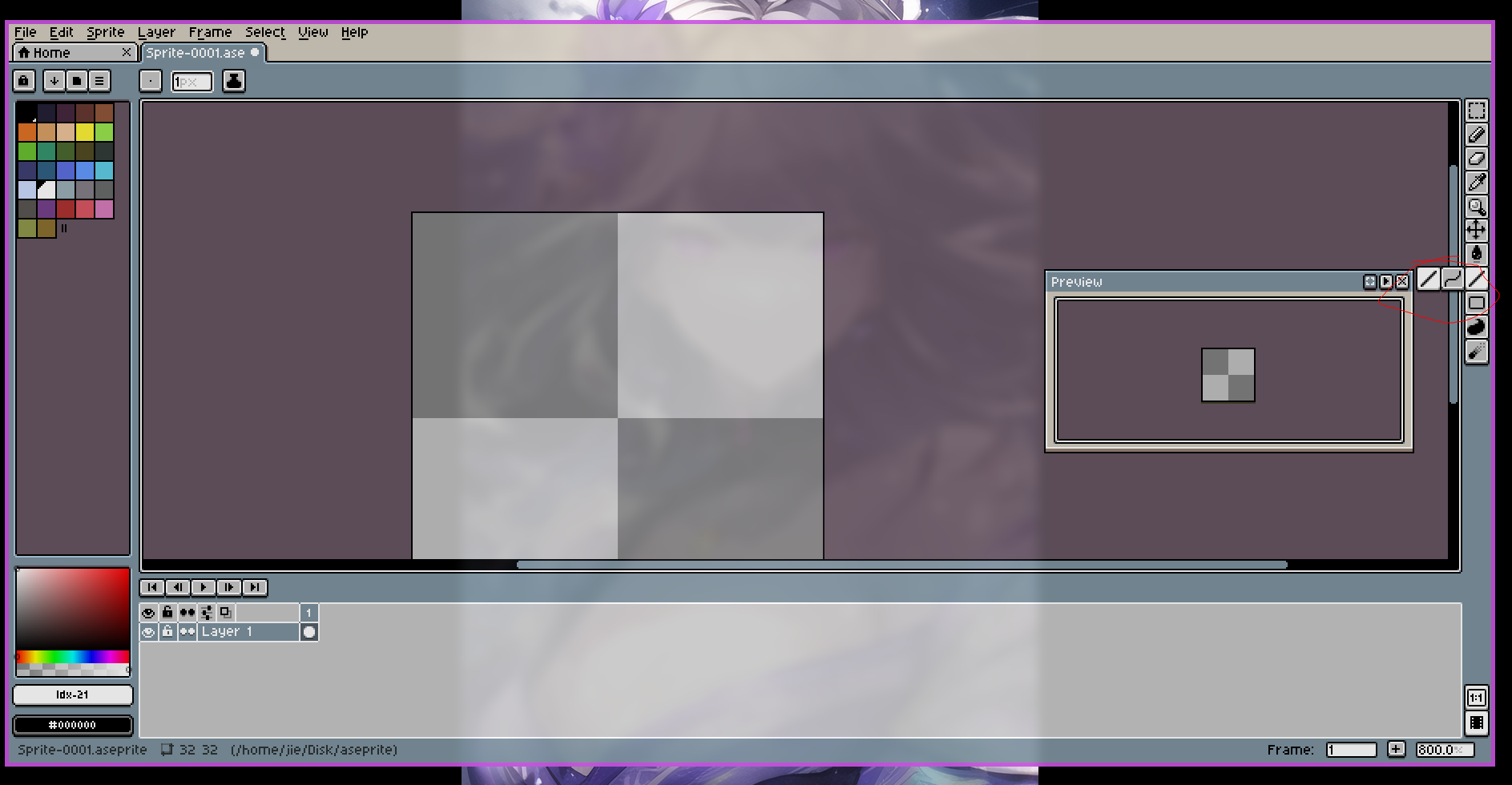
按住鼠标左键拉出的是前景色, 按住右键拉出的是背景色.
按住 shift 拉动可以防止抖动.
对于曲线工具, 主要要注意四个点:
- 起点
- 终点
- 两个弯曲点
Pencil Tool
铅笔工具, 快捷键是 b, 可以随意绘制: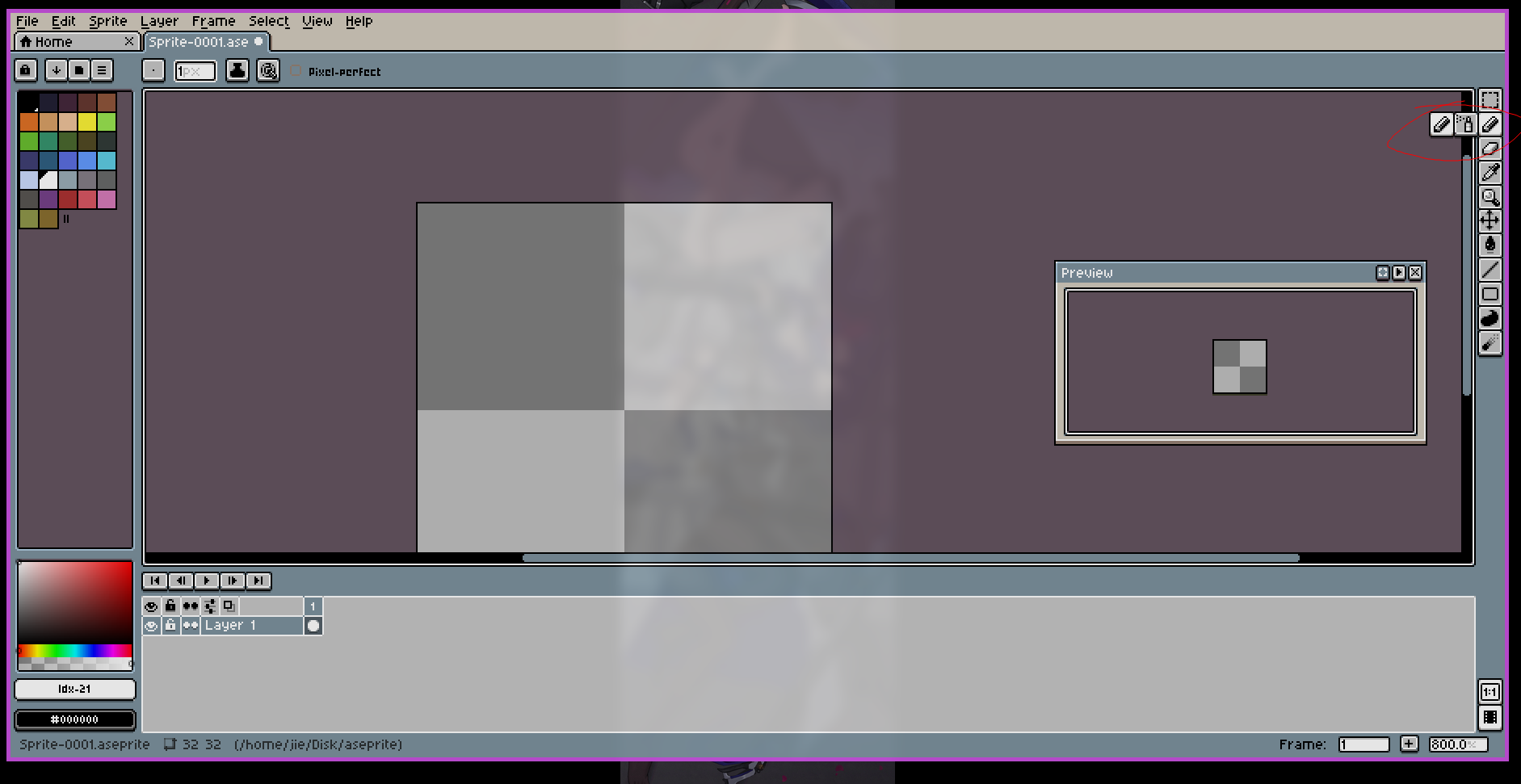
一般开启 perfect pencil 选项, 如下面右图所示, 其可以自动规避曲线拐角处的直角方块: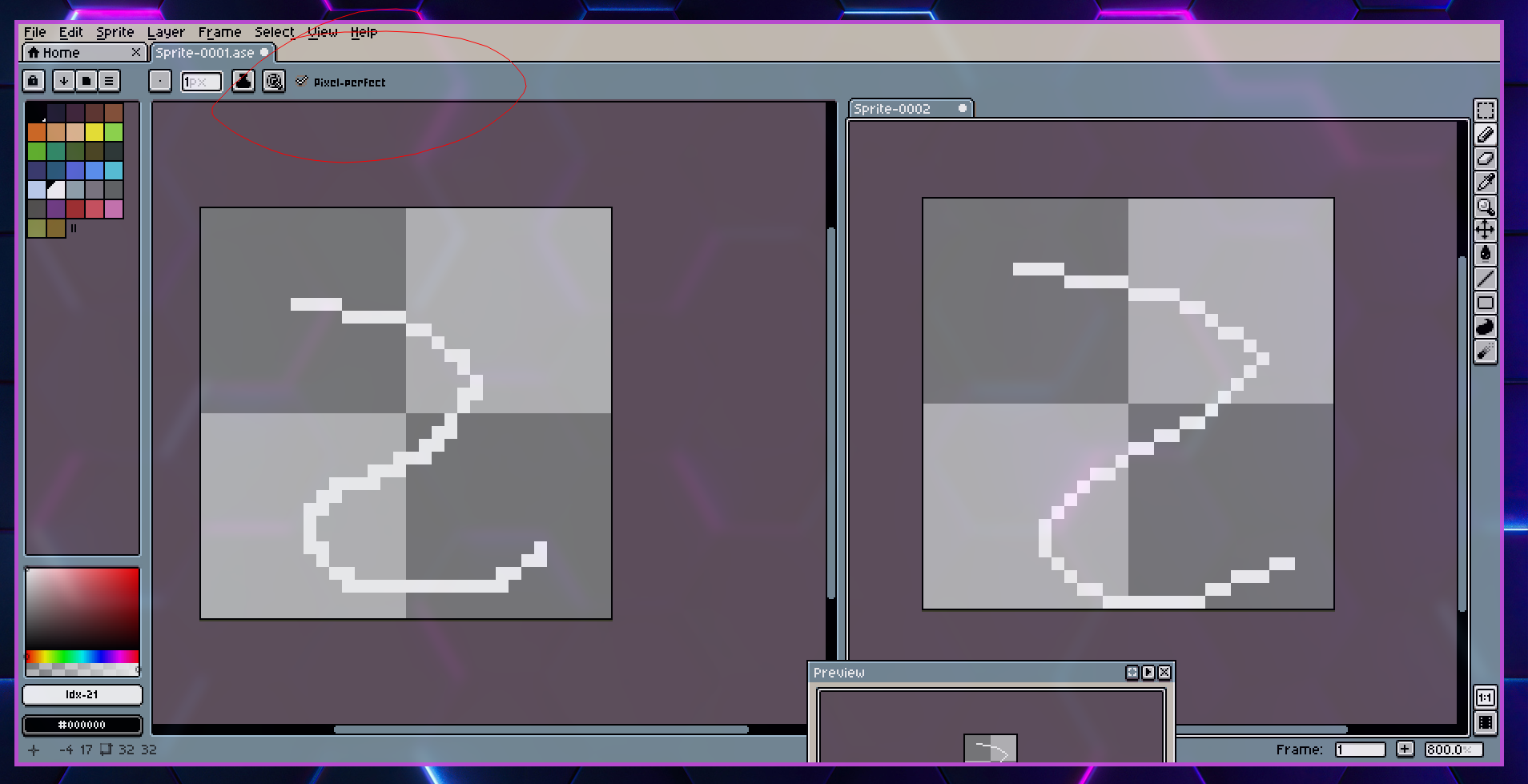
除此之外, 还可以设置:
- 笔刷类型, 及笔尖形状不同, 如圆点, 方形, 线条形(可以设置旋转角度), 可以保存自己设置的笔刷
- 笔刷大小, 1px, 2px 等
- 墨水类型:
- Simple Ink, 无透明叠加效果
- Alpha Compositing, 有透明效果
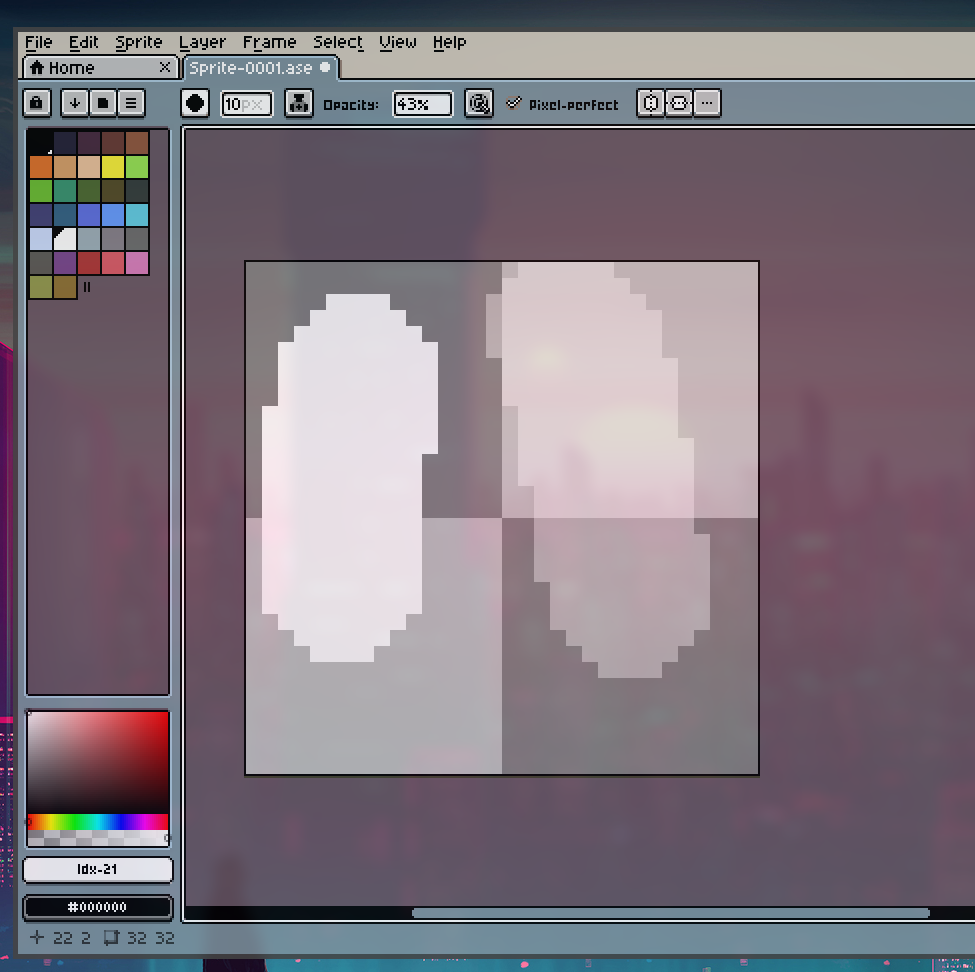
- Lock Alpha, 只在已绘画区域上色, 且保留原有的透明效果
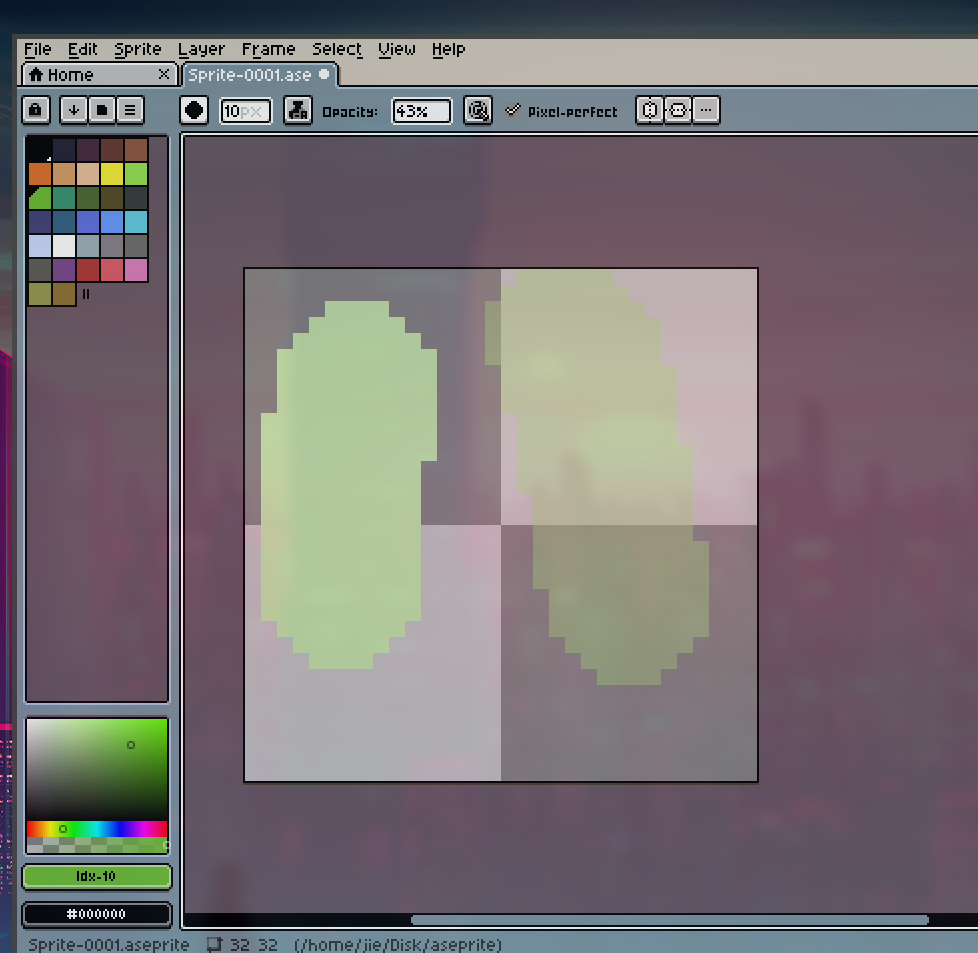
- Shading, 在已绘画区域叠加上色 (试验时好像有问题, 和 simple ink 一样了)
- 对称绘图, 即绘制时上下对称或左右对称
设置对称绘图需要现在 View 中打开: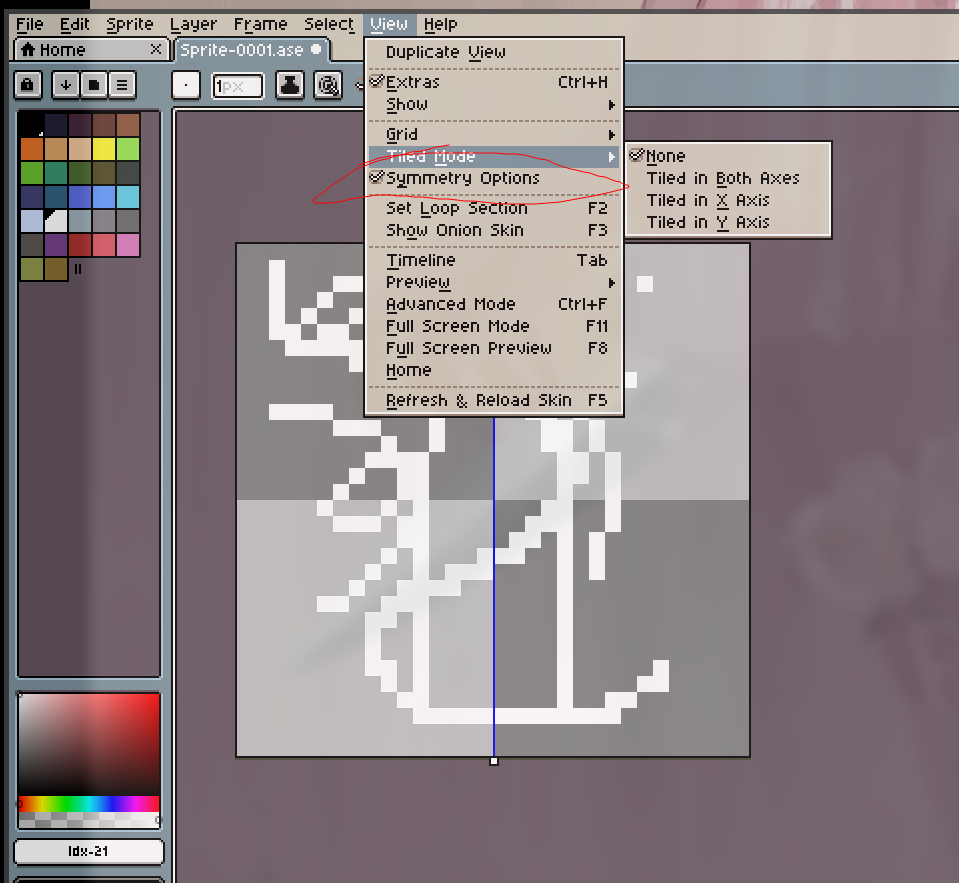
喷枪工具, 快捷键 shift+b, 可以实现喷射效果 (同样可更改笔刷形状大小, 墨水等):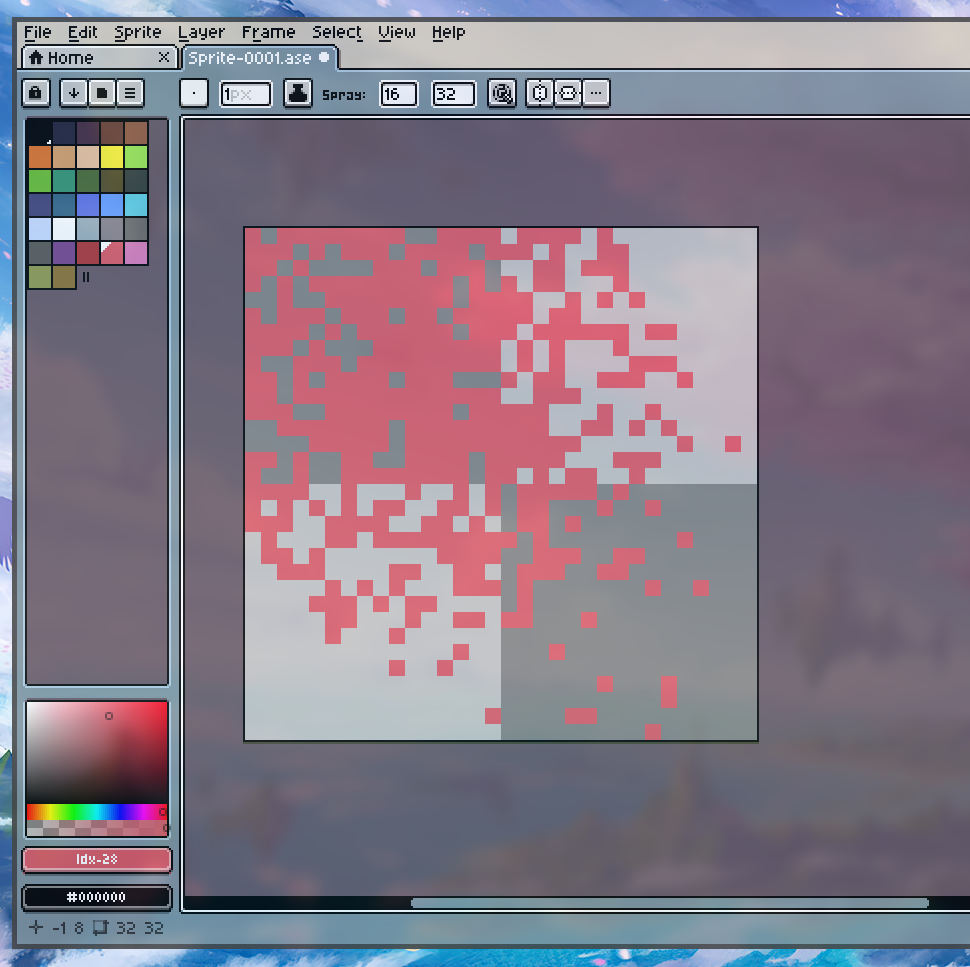
可以设置喷射范围 (第一个) 和数量 (第二个):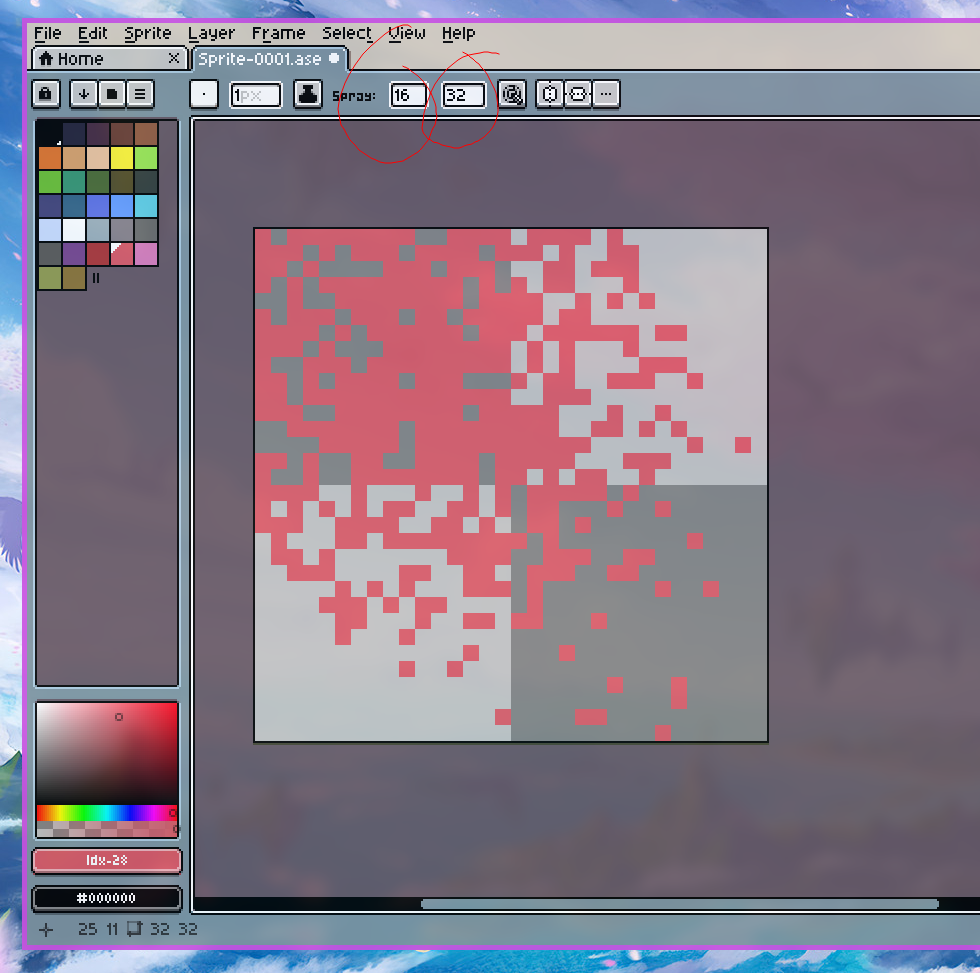
调色板
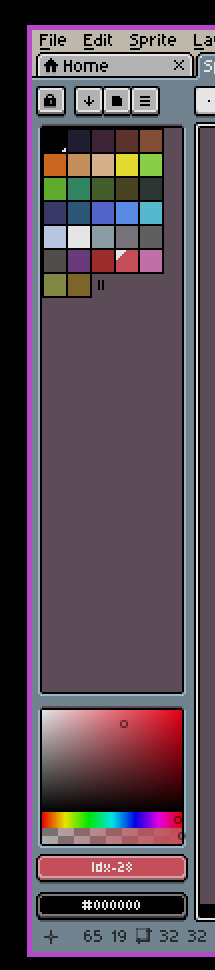
可以将自己预设的颜色添加进来. (点击这个感叹号)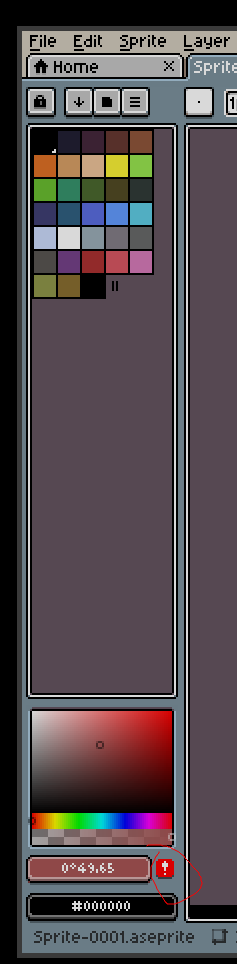
除颜色设置外, 还可设置 background 和 foreground.
可以通过解锁, 对预设颜色进行更改: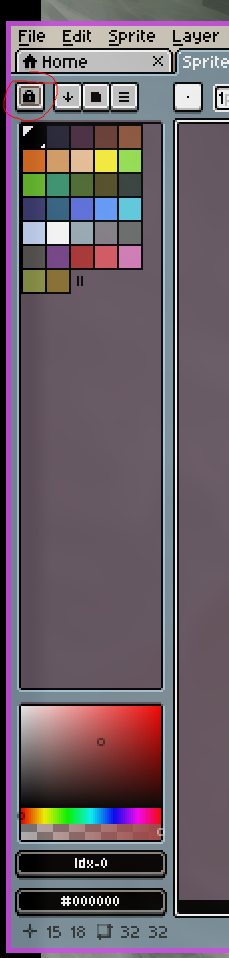
可以增加显示的预设颜色个数: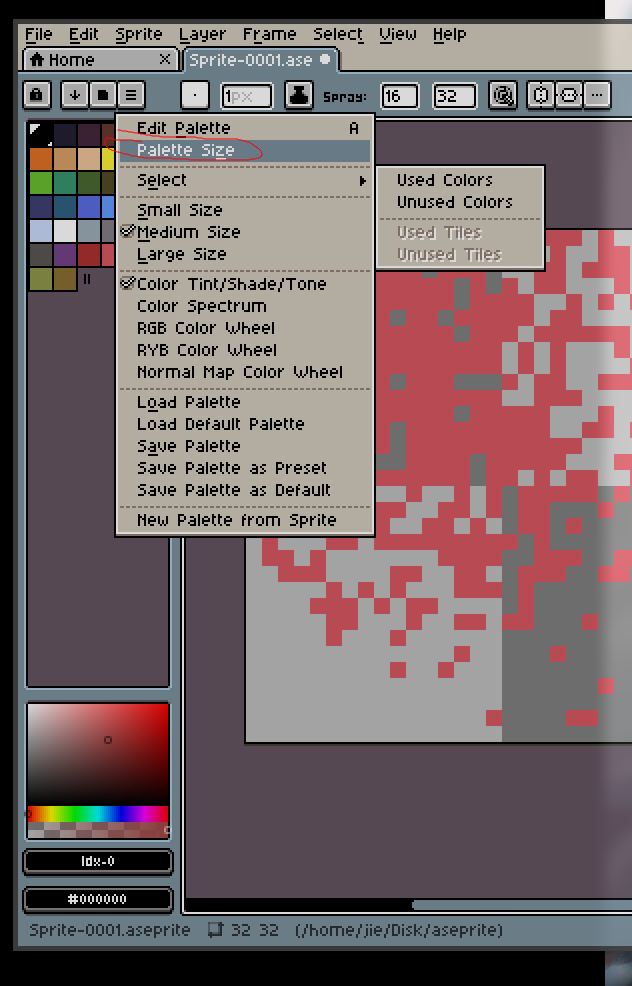
注意调色板的保存和导入, 设置默认调色板, 用当前 sprite 中提取处调色板等.
取色器
Eyedropper tool, 快捷键是 i: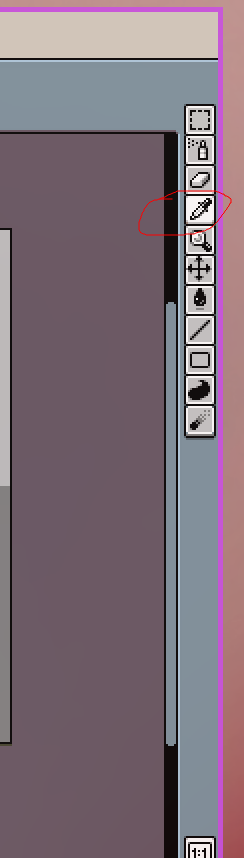
取色的时候, 鼠标左键取前景色, 鼠标右键取背景色.
主要设置取色模式 (第一个) 和取色图层 (第二个):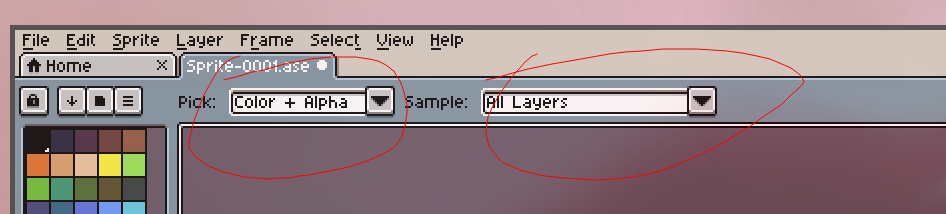
比如 (取色颜色), Color+Alpha, 就是在取色时同时取出透明度.
Contour Tool
围边填充工具, 快捷键是 d, 勾画一个区域, 会自动进行颜色填充: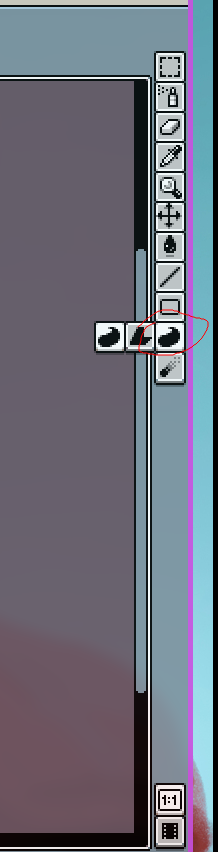
Blur Tool
模糊和混乱工具, 快捷键是 r, 可以实现模糊化 (虚化) 效果:
看这里两个颜色的边界: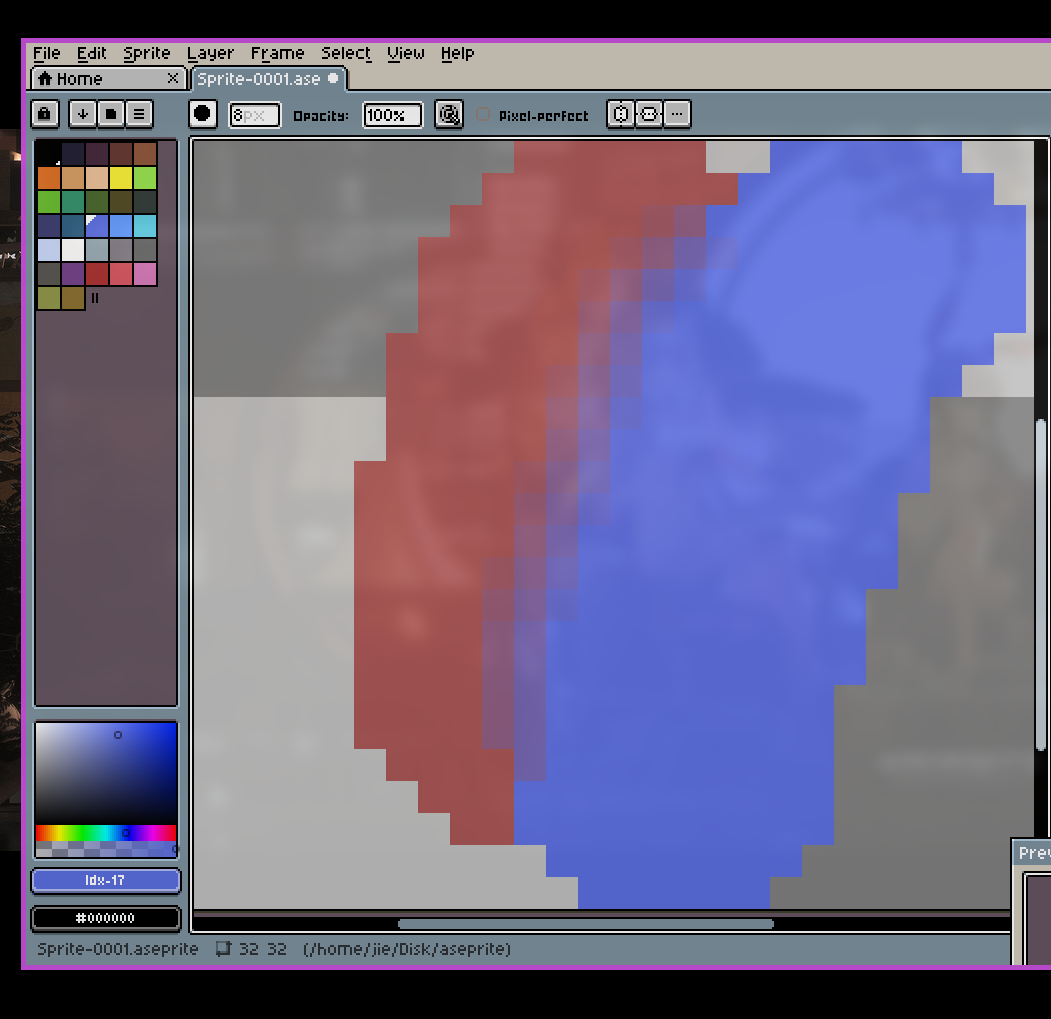
混乱工具可以把像素打乱: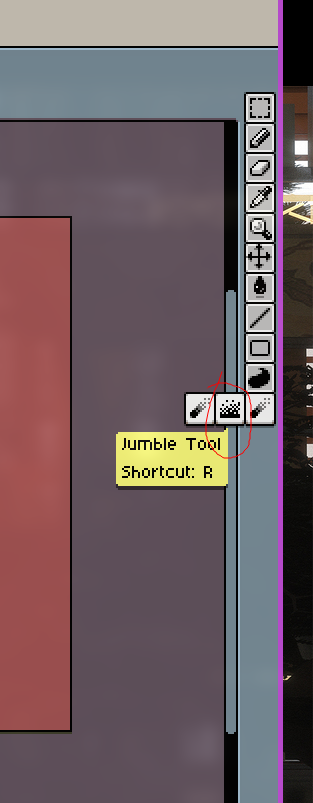
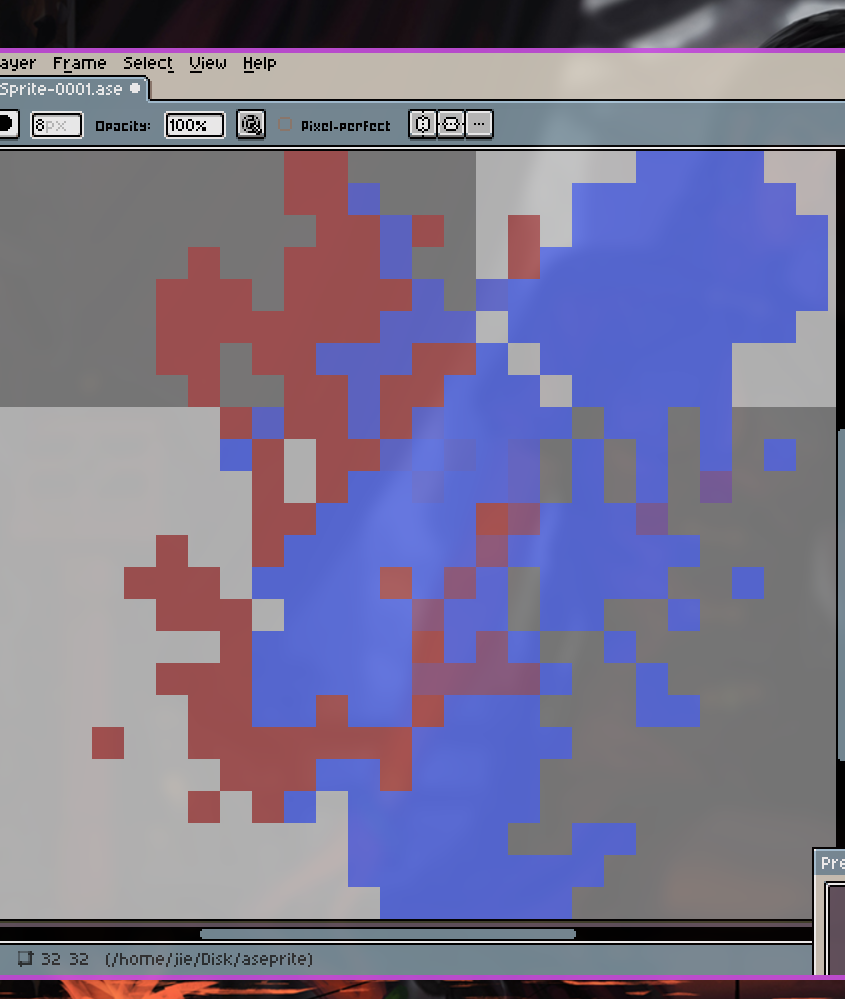
Move Tool
移动工具, 快捷键是 v, 用于移动整个图形 (注意是整个):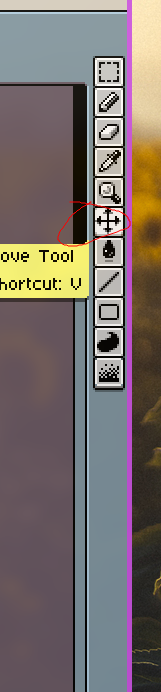
Rectangular Marquee Tool
选择工具, 快捷键是 m, 可以移动选择的图形: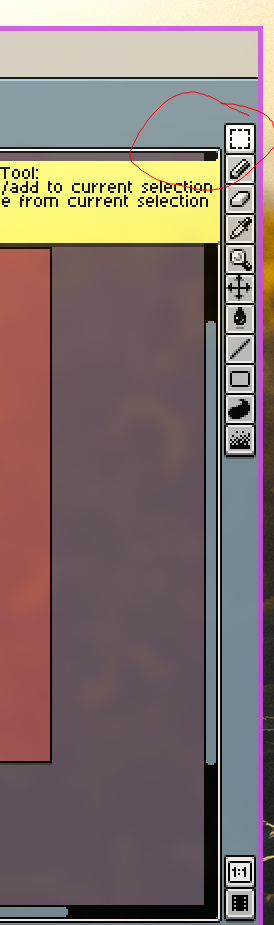
(默认是矩形选区, 还可以设置其他的, 如椭圆, 套索, 多边形, 魔棒选中封闭空间或颜色)
可以设置选项实现同时选中多个图形移动: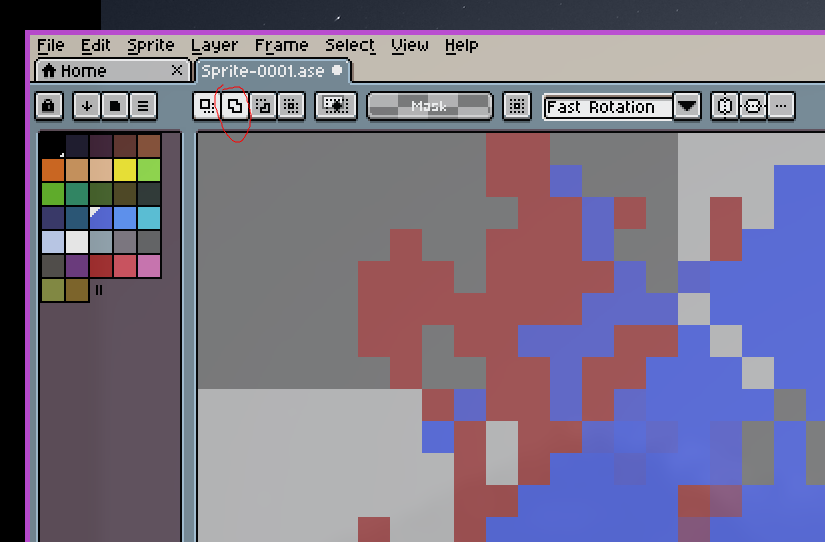
也可以设置那些图形不移动: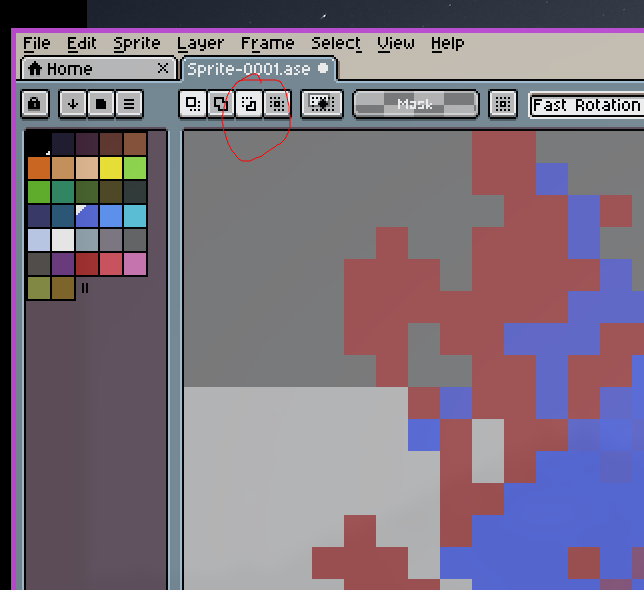
变形工具
对图形进行缩放, 旋转等, 可以修改旋转中心: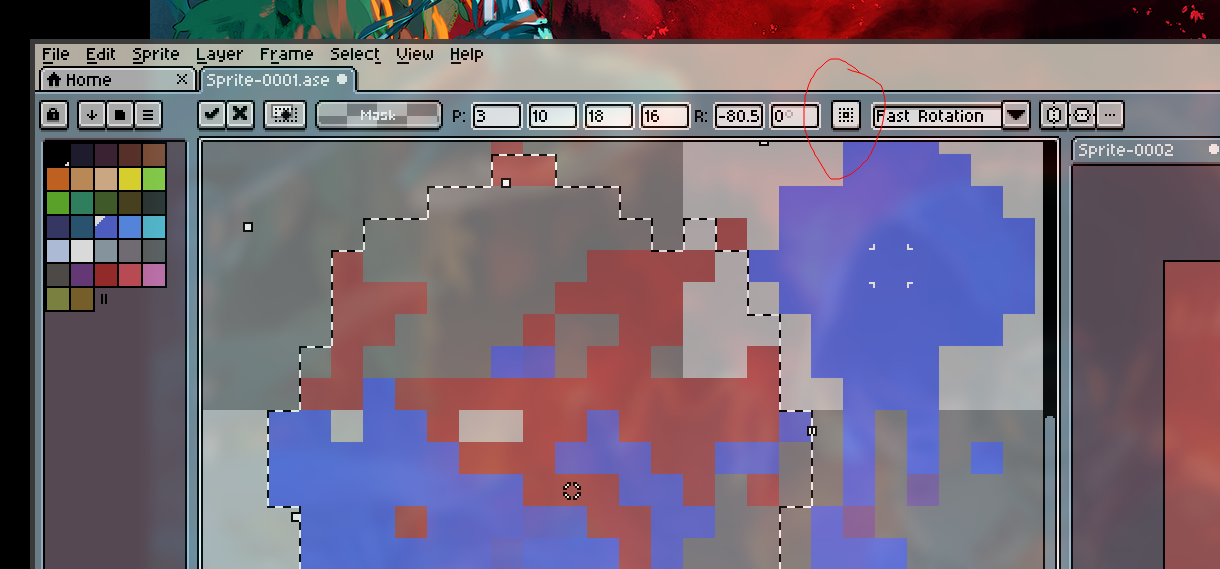
图层
图层可以看作是一张透明的纸, 通过叠加多个图层组合不同的绘画效果, 好处在于对各个部分单独修改.
面板:
- 眼睛, 表示是否显示
- 锁, 表示是否可以修改
- 最右侧的圆, 实心表示该图层有内容
越下面的是越底层, 上面的层会对下面的显示覆盖.
默认只有一个图层, 创建新图层的方法是, shift+n.
可以删除 (右键查看), 更改图层顺序 (右键点击拖动, 左键点击拖动是同时选中). 也可以修改图层名称, 不透明度等.
可以将多个图层加入一个组.
可以合并图层方便导出 (右键查看).
动画工具
动画, 实际上就指, 将一张张图片按照一定速率和顺序进行播放, 由于人眼存在视觉停留, 而产生的连续感.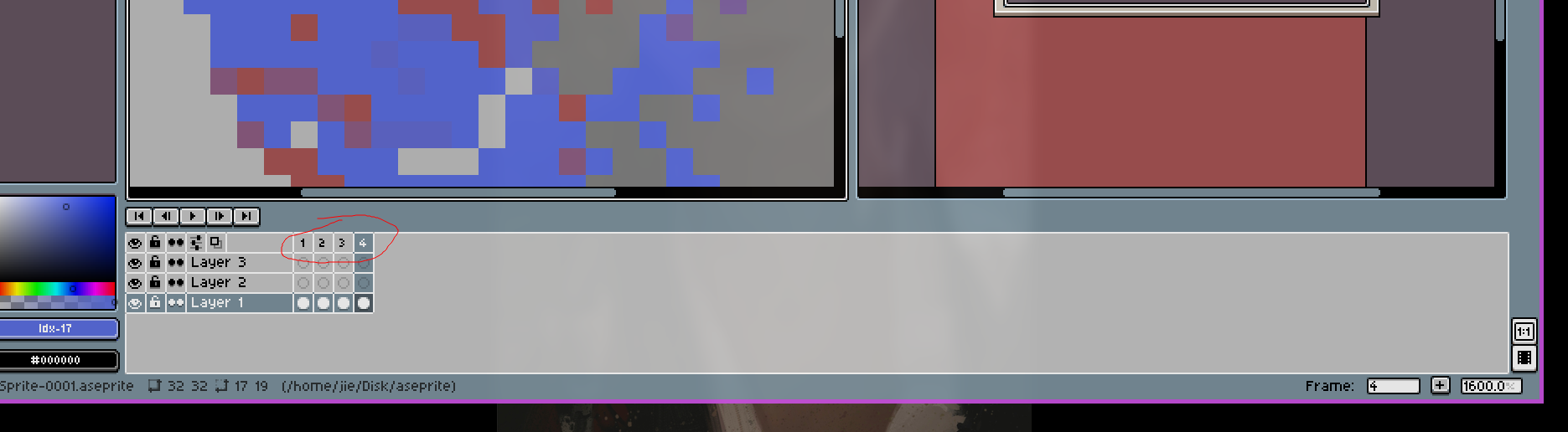
这里的数字表示第一帧, 第二帧等.
创建新一帧用快捷键 alt+n. 删除用 alt+c
新建帧时, 会默认复制前一帧的内容. (也可以选择新建空帧)
播放按键: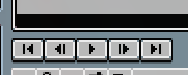
- 最左边和最右边, 跳转到第一帧或最后一帧
- 第二个和倒数第二个, 前一帧或后一帧
- 中间, 连续播放
可以在 Frame Properties 中设置每一帧的播放时间: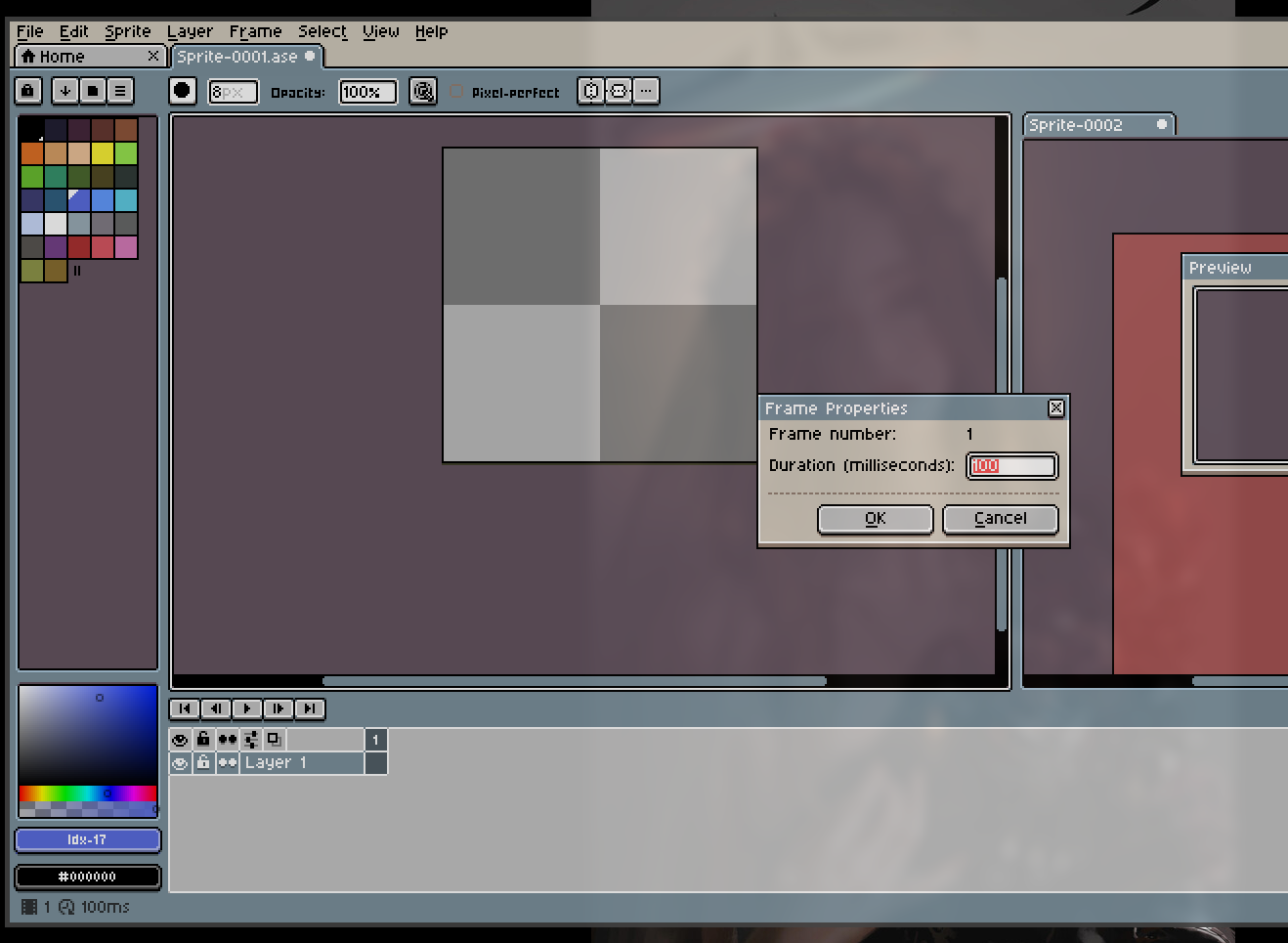
(可以按住 shift 同时选中多帧来修改 frame property)
可以通过设置 onion skin, 在绘制下一帧时, 显示出上一帧的影子: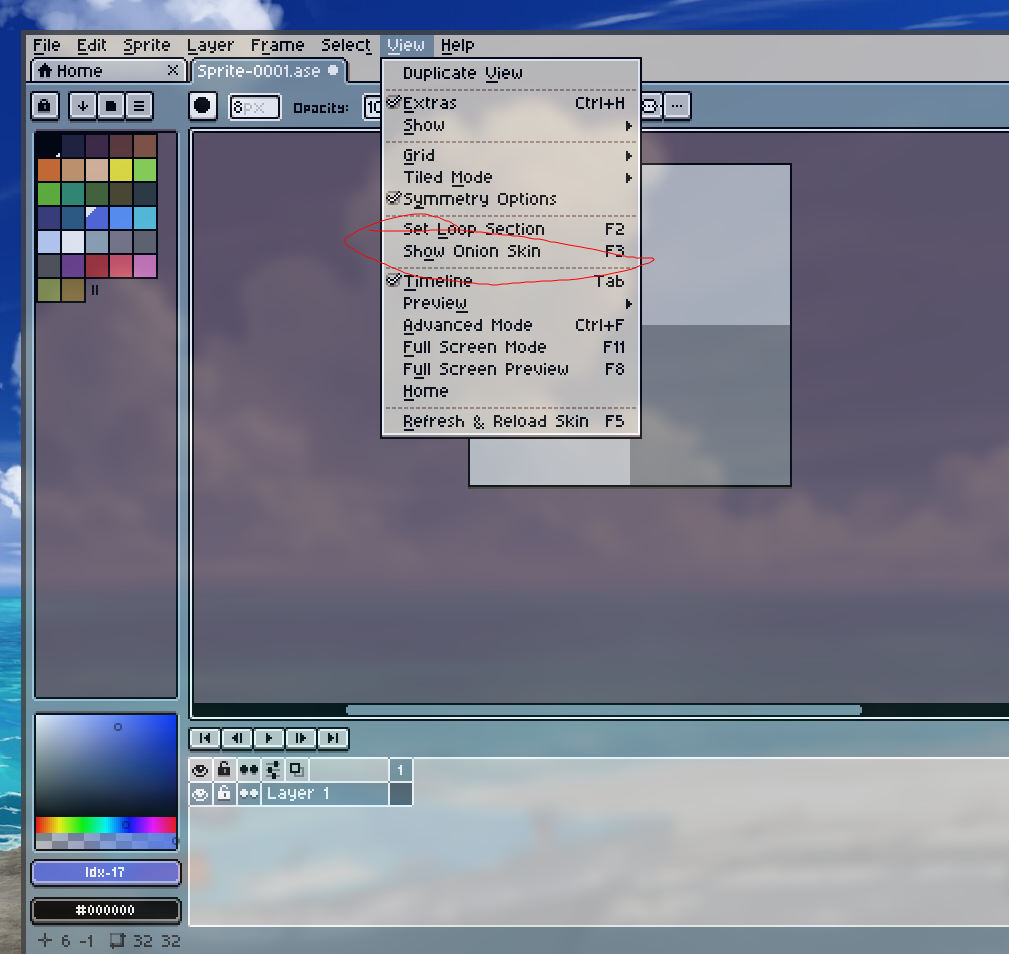
可以修改 onion skin 的透明度和色调: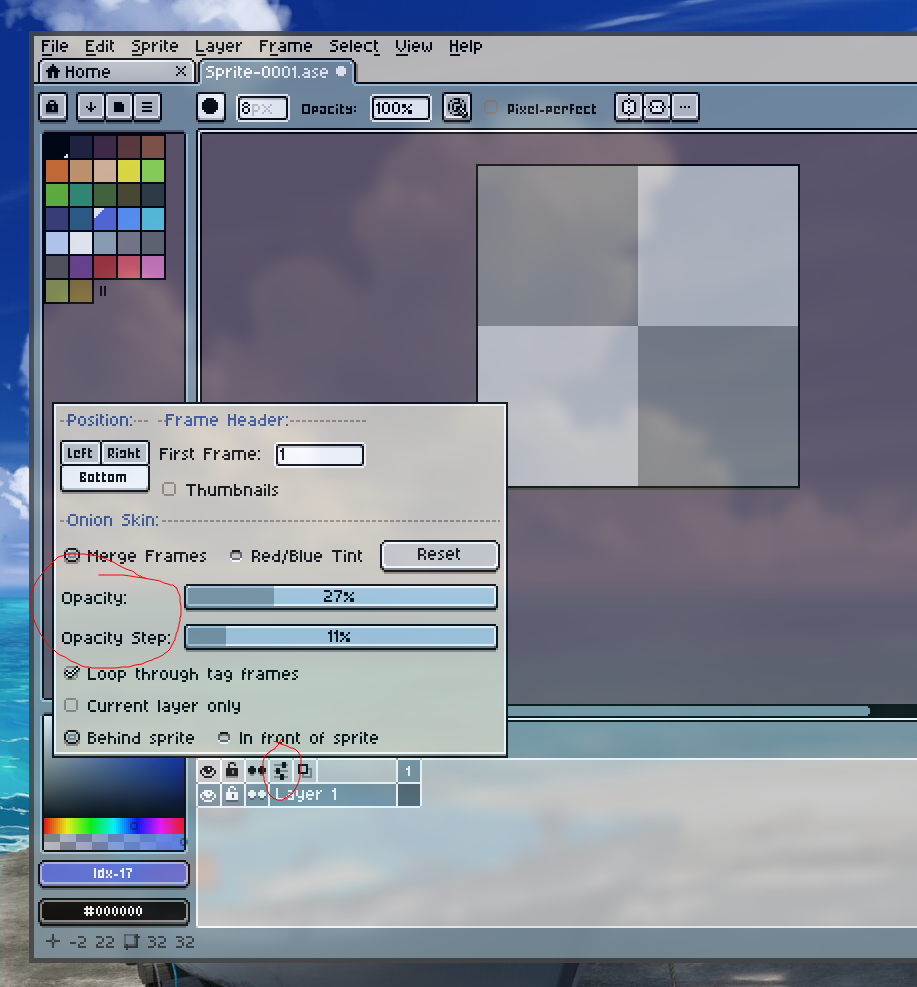
帧都是可以通过 ctrl+c 和 ctrl+v 来复制粘贴的.
也可以拖动帧的位置.
也可以给多个帧设置 tag: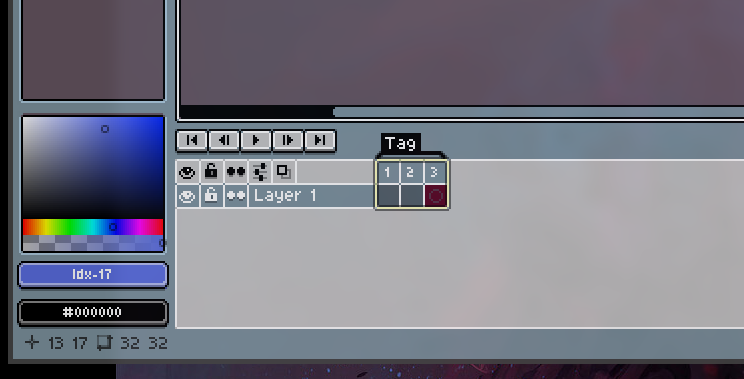
可以通过选中只播放部分帧 (shift 选中后右键设置 Loop Section):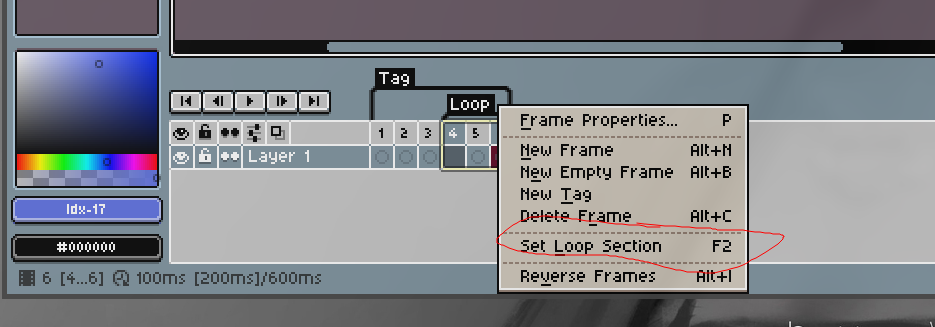
导出
若通过图片保存方式, 则在查看图片时, 会由于浏览器, 查看工具的算法模糊掉边界, 此时最好使用 Aseprite 的导出功能:
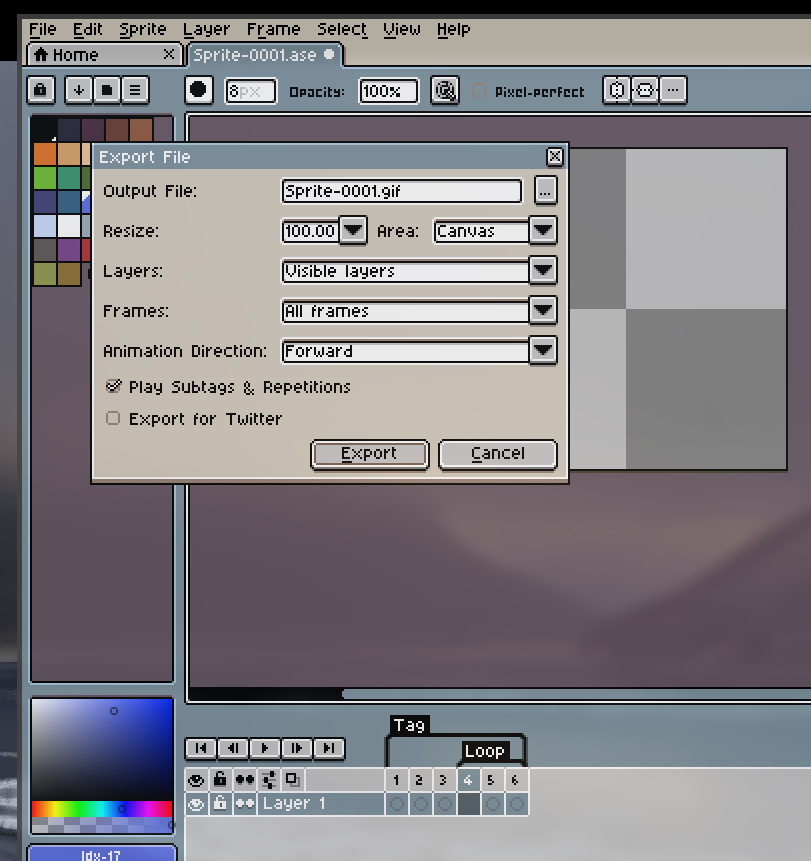
如果有多张图片, 则通过 sprite sheet 的方式导出:![]()
可以选择将每一帧水平排列还是竖直排列等.
一般可以通过上方工具栏里的 Sprite 来修改导出 sprite sheet 中每一张的大小 (也可以修改画布大小, 翻转画布, 修剪多余区域, 都在 Sprite 栏里):![]()
Sprite sheet 是如图:![]()
将动画的许多帧, 按表格的方式排列起来放在一张图片里, 常用于游戏资源的保存.
导入
导入一个 sprite sheet:![]()
导入时, aseprite 会要求对 sprite sheet 进行切割, 可以通过设置长宽, 或者手动拖动格子:![]()
GIF
若导入一个 GIF 动图, aseprite 会自动将其切分为帧.
Edit 菜单
颜色替换
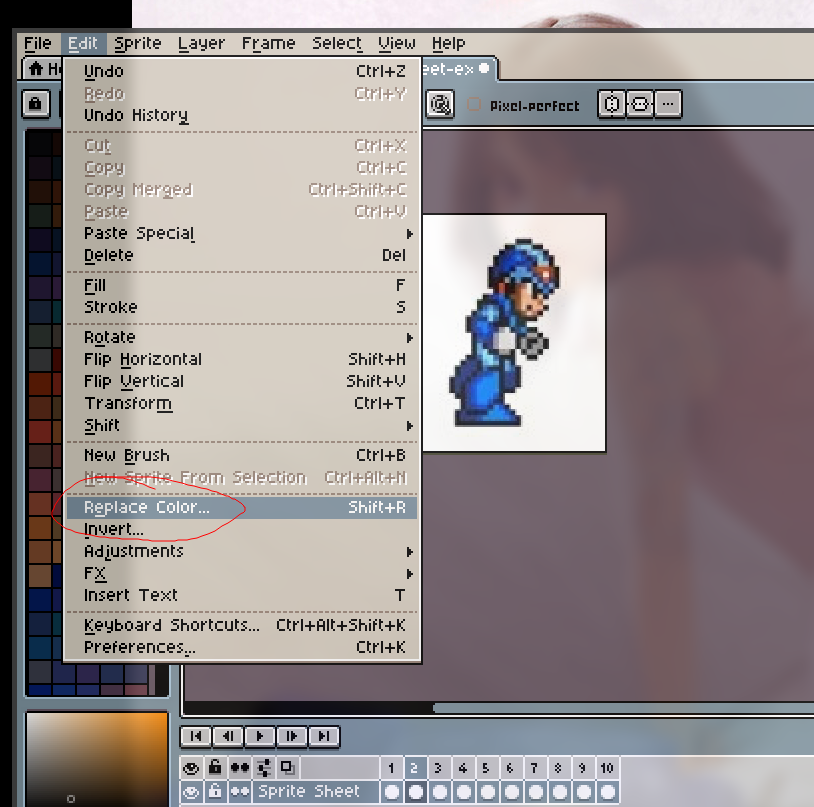
颜色反转
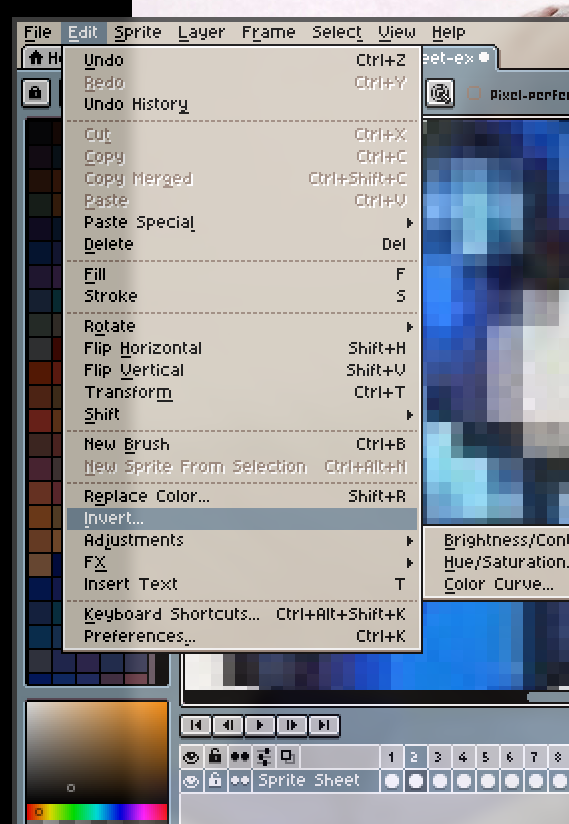
饱和度,亮度等调整
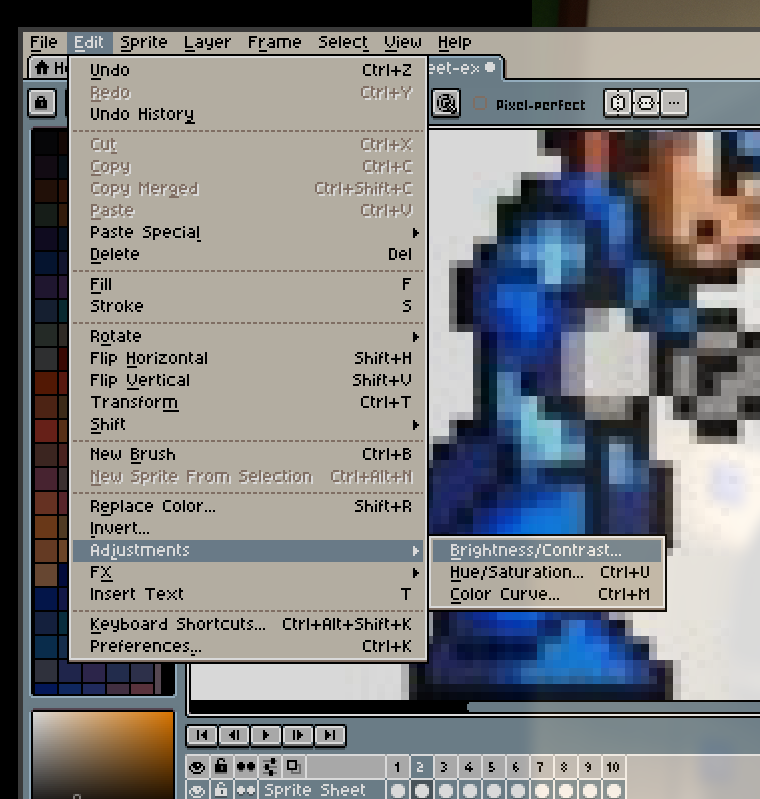
文本插入